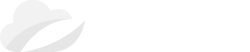Keeping online activities private and secure in our modern digital age is more critical than ever. If you're new to Virtual Private Networks (VPNs) and want to enhance your online security, this guide is here to help.
This comprehensive guide will guide you in setting up MetVPN, empowering you to establish a secure and encrypted connection and ensuring your digital presence remains private and protected.
MetVPN is a cutting-edge VPN solution that protects your online activities from prying eyes. It keeps your internet data private and secure through encryption, effectively safeguarding your personal information from potential threats such as hackers and trackers. Moreover, MetVPN unlocks a world of online content by bypassing geo-restrictions, granting you access to websites, streaming platforms, and online resources from anywhere on the planet.
MetVPN Basics
- Privacy at its Core: At MetVPN, we take your privacy seriously. We uphold a strict no-logs policy, meaning we don't retain any records of your online activities. Whether it's connection logs, usage logs, or any form of data logs, rest assured, we keep absolutely no logs whatsoever. Your online footprint remains completely confidential and untraceable.
- Unlimited Bandwidth: Since we don't log your usage, there's no need to worry about bandwidth restrictions. With MetVPN, your internet usage is truly unlimited. You can stream, browse, and download without constraints, as we don't track how much bandwidth you consume. Enjoy a seamless online experience without the worry of hitting any data caps.
- P2P and Torrent-Friendly: MetVPN offers you the freedom to connect to any of our servers and use them for peer-to-peer (P2P) or torrenting activities. We don't impose restrictions on specific servers or activities, providing you with versatile and secure options for your online needs.
- Blazing Fast Speed: Our commitment to delivering top-notch service extends to the speed of our servers. Our servers are equipped with 1 Gbps ports, ensuring lightning-fast connectivity and minimal lag. With MetVPN, you can experience the internet at its full speed potential, no matter where you're connecting from.
Creating an Account
Creating an account with MetVPN is a pretty straightforward process. Follow the steps below.
- Launch your browser and visit the official MetVPN web page. Here, you will see information about MetVPN, including the various packages available and an option to download the VPN clients.
- Click the “Client Login” button at the top-right of the webpage.
- That will open a new webpage where you must log in with your account details. If you have an account, just enter your login details. However, if you are just starting with MetVPN, click the “Create a New Account” option.
- You will see a new screen where you will need to enter your registration. You even have an option to sign up with Google or with your social account like Twitter.
- After filling in all the required details, click the “Register” button at the bottom of the webpage.
- You will receive a verification email shortly. If you don't see it in your inbox immediately, please allow a few minutes for delivery, and don't forget to check your spam folder just in case.
That’s it! You have successfully created an account with MetVPN.
Choose the Right Package for You
After successfully creating an account with MetVPN, return to the official MetVPN page and select the package that suits you. You have three options to choose from:
- 1-month package
- 12 months package
- 24 months package
One intriguing feature worth noting is MetVPN's 30-day Money-Back Guarantee. This means you have an entire month to put their VPN to the test, and if it doesn't meet your expectations or needs, you can confidently request a refund.
To begin, simply choose the package that suits your needs and click the "GET NOW" button. This will take you to your dashboard, where you'll have a clear view of all the features included with your selected package. Next, enter your desired "username" and click "Continue" to proceed to the checkout process.
Get VPN Access Information
After you've successfully purchased your VPN plan, the next step is to obtain the necessary VPN access information for your VPN client, which includes your username and password. To do this, follow the steps below.
- Begin by logging into your account dashboard, where you will find a comprehensive list of the services you have subscribed to.
- Locate your VPN service within the list and click on the "Manage" button next to it.
- Once you've clicked the "Manage" button, a new page will open, where you will find comprehensive details about your VPN plan. This information includes registration details, billing information, VPN access credentials (such as username and password), and a list of available servers.
- Scroll down to the "VPN access information" section on the page. Within this section, you will locate the essential login credentials for your VPN client, including the username and password necessary for establishing a connection, as shown in the image below.
Installation
MetVPN caters to various devices, making it a flexible choice for all your online security needs. You can seamlessly use MetVPN on
- macOS
- Windows
- Linux
- Android
- iOS
- Amazon FireTV
All these apps are available for download from the official MetVPN webpage.
Install MetVPN Client for Windows
If you're on a Windows computer, just go to the official MetVPN website. There, you'll find the Windows VPN client to download. It's an executable file. Just double-click on it to start the installation.
After a successful installation, launch the VPN client app. You should see a window similar to the image below.
Install MetVPN Client for macOS
To set up the MetVPN client on your macOS system, start by visiting the official MetVPN website. Locate the macOS VPN client, provided as a .dmg file. After downloading, double-click the .dmg file to open it. Inside, you'll find the VPN Client application. Double-click this application to initiate the installation wizard.
Follow the on-screen instructions, and you'll have MetVPN up and running on your macOS device hassle-free. After a successful installation, proceed to launch the VPN client from the applications menu.
Install MetVPN Client for Linux
For Linux systems, here's the installation process for MetVPN, which is distributed as a .run file:
- Download MetVPN: Visit the official MetVPN website to access the Linux VPN client, available as a .run file. Save it to your preferred location.
- Open your terminal emulator. You can find this in your applications menu or by pressing Ctrl+Alt+T on your keyboard.
- Use the cd command to navigate to the directory where you downloaded the MetVPN .run file. For example, if you saved it in your Downloads folder, you can navigate there with the command below.
cd ~/Downloads - To allow the .run file to execute, use the chmod command. Replace metvpn.run with the actual filename if it's different:
chmod +x metvpn.run - Run the Installation: Execute the .run file by running the command below.
./metvpn.run
This will start the MetVPN installation process. The installation wizard will guide you through the setup process.
After a successful installation, you can launch the VPN client from the applications menu.
Install MetVPN Client for iOS
To install the MetVPN client on your iPhone, simply visit the official MetVPN website using your device's web browser. Once there, click on the iOS VPN client link that will take you directly to the App Store. Once there, tap the "Get" button to install the app.
After a successful download, you can proceed to launch the VPN client from your applications menu.
Install MetVPN Client for Android
To get MetVPN on your Android device, start by visiting the official MetVPN website through your device's web browser. Look for the Android option and click to download the MetVPN client specifically designed for Android. This will download the .apk file directly to your phone.
Before installation, ensure your device allows installations from unknown sources by enabling this option in your device's security settings. Once enabled, locate the downloaded APK file and tap it to initiate installation.
Follow the on-screen prompts to complete the setup, and you'll have the MetVPN client ready to secure your Android device and protect your online privacy.
Install MetVPN Client for Amazon FireTV
To set up MetVPN on your Amazon Fire TV, go to the official MetVPN website using the built-in web browser on your Fire TV device. Look for the option specifically labelled "Amazon Fire TV" on the website and select it to download the MetVPN client. This will initiate the download of the MetVPN .apk file to your Amazon Fire TV. Follow the steps below.
- Transfer the APK file to your Fire TV using a USB drive, a file transfer app on your phone, or a cloud storage service.
- Open a file manager app on your Fire TV.
- Navigate to the APK file and select it.
- Select Install to install the app.
Establishing a VPN connection on Desktop (macOS, Windows, Linux)
If you are using a PC (macOS, Windows or Linux) below is a step-by-step procedur of how to establish a VPN connection.
- Launch the App: Open the VPN client on your desktop.
- Add VPN Access Information: To begin, you'll need to enter your VPN access credentials, which include your username and password. Click the "Settings" button located at the bottom of the application window.
- Enter Credentials: In the new window that appears, look for the option to add your credentials. Input the username and password that you obtained from the dashboard as described in the "Get VPN Access Information" section. Don't forget to click "Update" to save your changes.
- Additional Settings: Under the credentials section, you'll find various options to customize your VPN experience. These include settings like:
- Startup: Decide whether you want the VPN to launch automatically at startup, connect to the last used location when the VPN is launched, re-establish a connection if it's dropped or disconnected, and whether the VPN client should start minimized in the taskbar or system tray.
- Advanced Tab: Explore the "Advanced Tab" to select your preferred protocol. Options may include "WireGuard," UDP, TCP, and Stealth.
- Connect to a Server: Once you've configured your settings, close the "Settings" window and select the server you wish to use. Click the I/O (input/output) icon to initiate a connection to the VPN server.
With these steps, you'll be able to establish a secure VPN connection on your desktop application. Enjoy the added privacy and security for your online activities.
Establishing a VPN connection on Mobile or TV (Android, iOS, Amazon FireTV)
Follow the steps below to esatblish a successful VPN conection on your mobile app or Amazon FireTV.
- Launch the app: Open the VPN client app on your phone or TV.
- Add VPN access information: Click the “Settings” button at the bottom of the window.
- Enter credentials: That will open a new screen where you will need to add your VPN access credentials (username and password). Click “Update” when done.
- Select server location: After adding your VPN access credentials, click the “close” button (X) at the top-left to go back to the main screen. Click the drop-down menu under “Server location” and select the server you want to use.
- Establish a connection: After selecting the desired server, click the power button (I/O) at the center of the VPN client app to establish a secure connection with the VPN server you selected.
By following the steps above, you'll successfully establish a VPN connection on your mobile phone, enhancing your online privacy and security.
Frequently Asked Questions
Does the VPN just protect the Internet through my browser?
No, that's not the case. When you connect to a MetVPN server, your entire internet connection becomes secure, and your public IP address and location are masked. This applies to all the apps on your device that access the internet—they all go through the same protected VPN connection. So, the online services you use won't be able to see your real IP address or location.
Is the choice of web browser important when using MetVPN?
MetVPN seamlessly operates with the most recent versions of widely used internet browsers like Mozilla Firefox, Apple Safari, the Brave browser, and Google Chrome.
How can I optimize the speed of my VPN connection?
The speed of your VPN largely relies on your existing internet connection speed. If your Internet service provider offers a slow connection, using a VPN won't magically boost it.
However, there are straightforward ways to make the most of your VPN speed:
- Choose a Nearby Server: Connect to a VPN server closer to your location.
- Use UDP Instead of TCP: Consider using the UDP transmission protocol instead of TCP for your connection. If you are using the Desktop VPN client, you can find this option in the “Advanced” tab.
These steps can help optimize your VPN speed without much hassle.
I'm experiencing difficulties in establishing an Internet connection with MetVPN. What can I do?
If you're encountering connection problems with MetVPN, one of these issues may be the cause:
- Verify your credentials: Ensure that you've entered the correct username and password provided in the "VPN Access Information" section of your Dashboard.
- Server maintenance: If the server you're attempting to connect to is under maintenance, consider trying another server.
- Network restrictions: It's possible that network restrictions are affecting your connection. In such cases, consider reaching out to your network administrator to discuss potential workarounds or adjustments to network settings that could improve VPN connectivity.